#푸푸놀이터
FLUX - GGUF 에서 LoRA를 사용할 때, 같은 이미지(seed)에 다른 유형의 로라를 비교해 보고싶을 때가 있습니다. 예를 들면 비슷한 유형의 Lora 결과물을 비교하거나, 하나는 실사사진 Lora, 또 하나는 애니메이션 캐릭터 느낌의 Lora를 사용하여 결과물을 얻고 비교해 보면서 이미지를 생성해야하는 경우가 종종 발생합니다. 이때, 유용하게 쓸 수 있는 워크플로우 제작 방법을 알려드리겠습니다. 추가적인 노드 설치가 필요하니 천천 따라하시면서 워크플로를 만들어보세요.
1. 추가 노드 설치하기
1) ComfyUI 를 실행시키고 Manager 를 열어줍니다.
2) Manager 에서 Custom Nodes Manager를 열어줍니다.
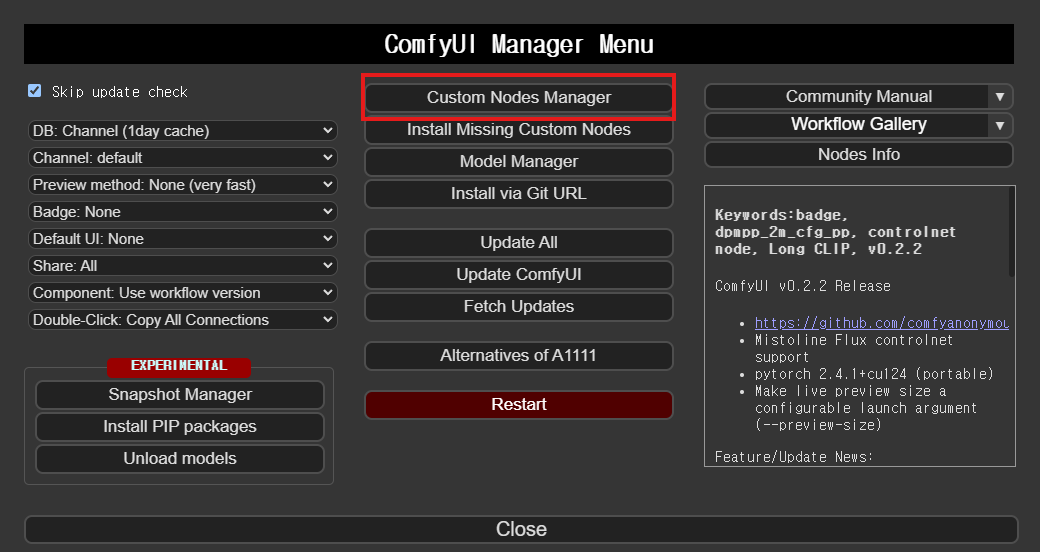
3) 검색창에 ' venture ' 검색하면, comfyUI-art-venture 라는 노드가 검색됩니다. 이 노드를 설치 합니다.
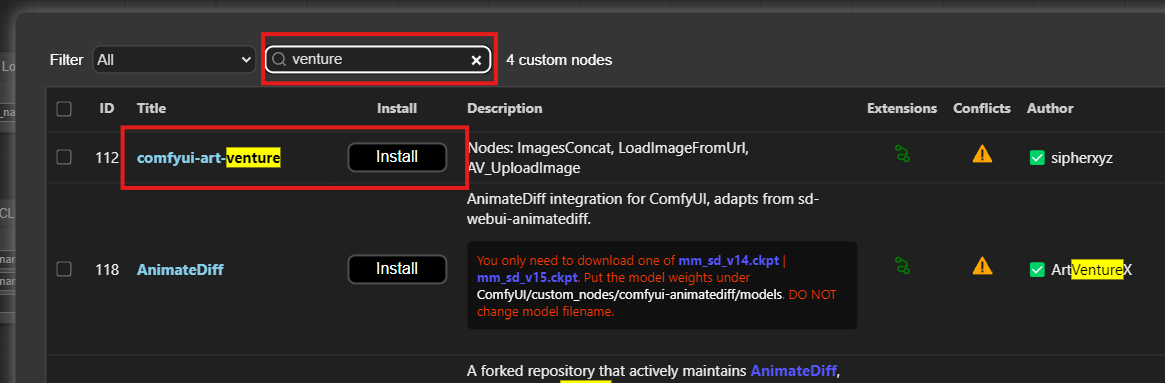
4) 이어서 다음 노드도 설치 합니다.
5) 검색창에 ' rgthree ' 검색하면, rhthree's comfyUI Nodes 라는 노드가 검색됩니다. 이 노드를 설치 합니다.
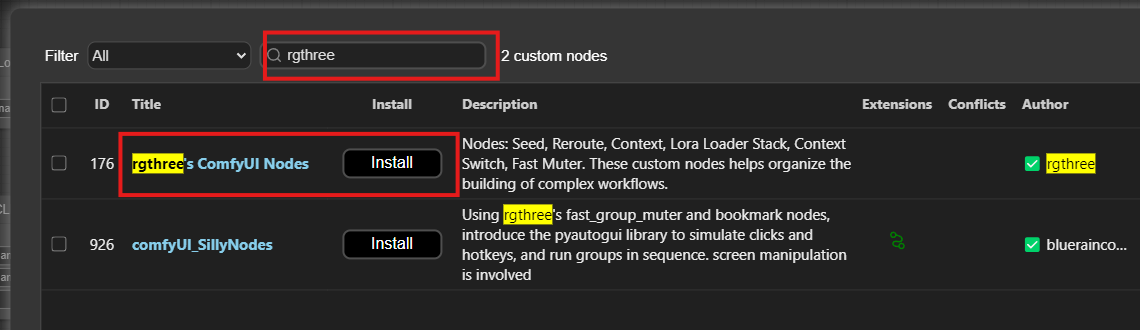
6) 설치가 완료되면, ComfyUI 를 재시작 합니다.

2. 워크플로 설정하기
이전에 만들어 놓았던 [스테이블디퓨전] ComfyUI-FLUX-GGUF 설치(2) (Lora 사용하기) 에서 만들어 놓았던 워크플로를 이어서 사용하겠습니다. 혹시 처음이시라면, 아래 링크를 통해 이전 포스팅을 확인해주세요.
[스테이블디퓨전] ComfyUI-FLUX-GGUF 설치(1) (강력한 Flux 모델을 낮은 사양 PC에서 사용 가능)
https://poohpoohplayground.tistory.com/14
[스테이블디퓨전] ComfyUI-FLUX-GGUF 설치(1) (강력한 Flux 모델을 낮은 사양 PC에서 사용 가능)
#푸푸놀이터 Flux 모델을 가볍게 사용할 수 있는 GGUF를 설치해 보겠습니다. GGUF는 기존 Flux 모델 크기의 절반 정도 수준이며, 낮은 vram 에서도 구동이 가능하게 만들어졌기 때문에, 로컬 PC사양
poohpoohplayground.tistory.com
[스테이블디퓨전] ComfyUI-FLUX-GGUF 설치(2) (Lora 사용하기)
https://poohpoohplayground.tistory.com/15
[스테이블디퓨전] ComfyUI-FLUX-GGUF 설치(2) (Lora 사용하기)
#푸푸놀이터 GGUF 설치에 이어서 LORA를 사용해보겠습니다. Lora를 사용하게 되면 더욱 다양하고 정확한 표현력을 가지고 이미지를 생성할 수 있습니다. 그럼 로라를 사용하기 위한 노드부터 설
poohpoohplayground.tistory.com
1) 두 개의 로라를 사용하기 위하여, 노드는 두 가지로 구분해서 배치합니다. 하나는 공동으로 사용할 노드, 그리고 하나는 개인으로 사용할 노드 입니다. 아래는 두 가지 노드를 구분하였습니다. 참고하시고 따라하시면 됩니다.
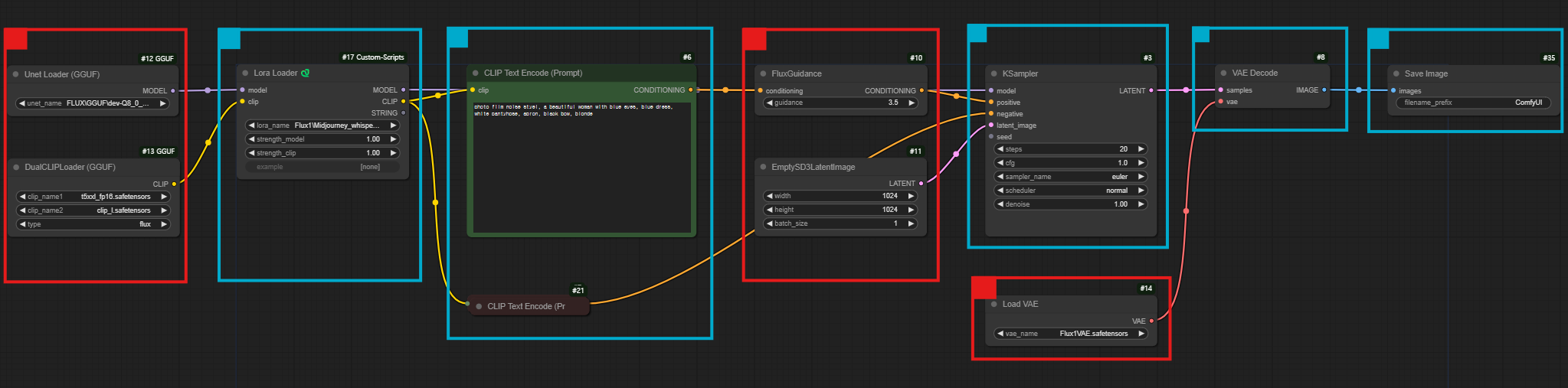
2) 먼저, 개인으로 사용할 노드는 복사합니다. ( 물론, 검색하여 새로 꺼내셔도 됩니다. ) 복사하는 방법은 간단합니다.
- ALT를 누루고 복사하려는 노드를 클릭하며 드래그하면 복사된 노드가 마우스를 따라 옵니다.
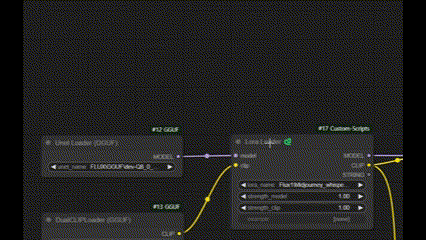
3) 이런 방법으로 개인으로 사용할 노드를 복사합니다. 그리고 기존 워크플로와 동일하게 연결합니다.
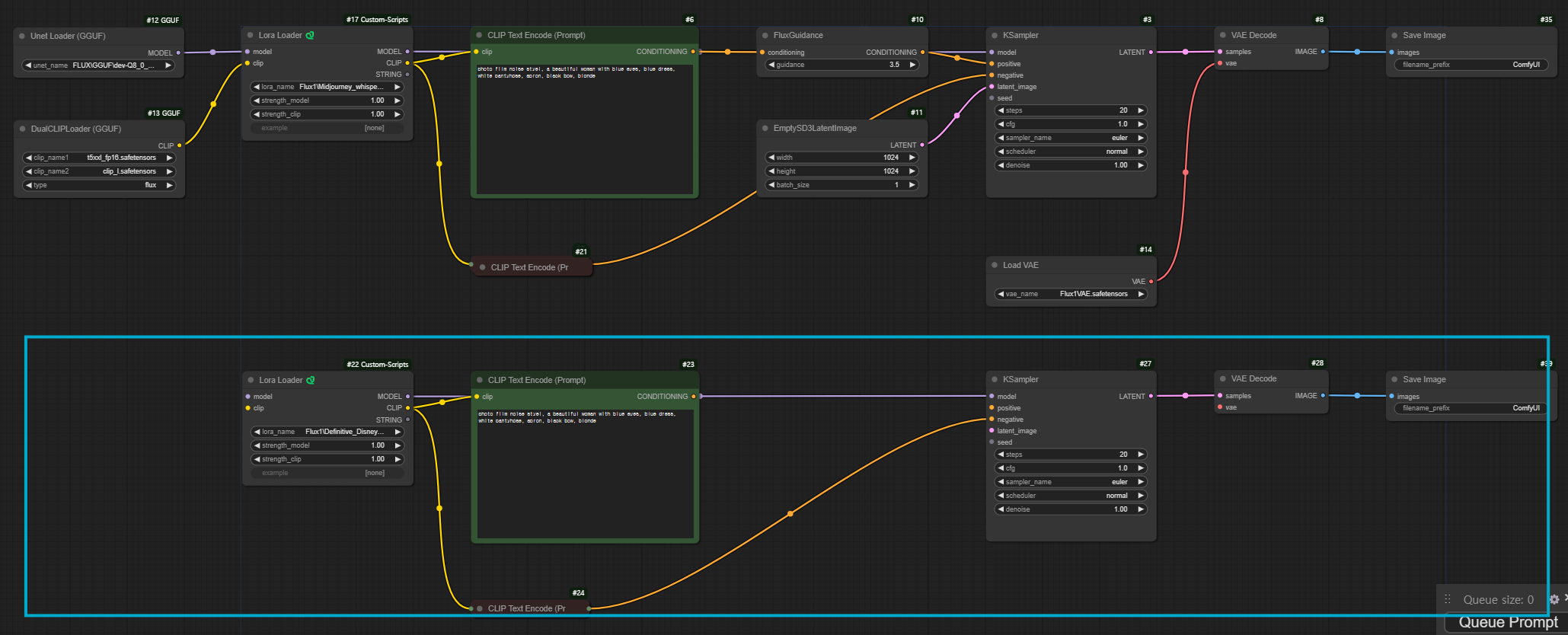
4) 이제 공동으로 사용할 노드를 연결하겠습니다.
| - Unet Loader (GGUF)의 MODEL을 위와 동일하게 아래 Lora Loader 의 model에도 연결합니다. - Dual CLIP Loader (GGUF)의 CLIP도 위와 동일하게 아래 Lora Loader 의 clip에 연결합니다. |
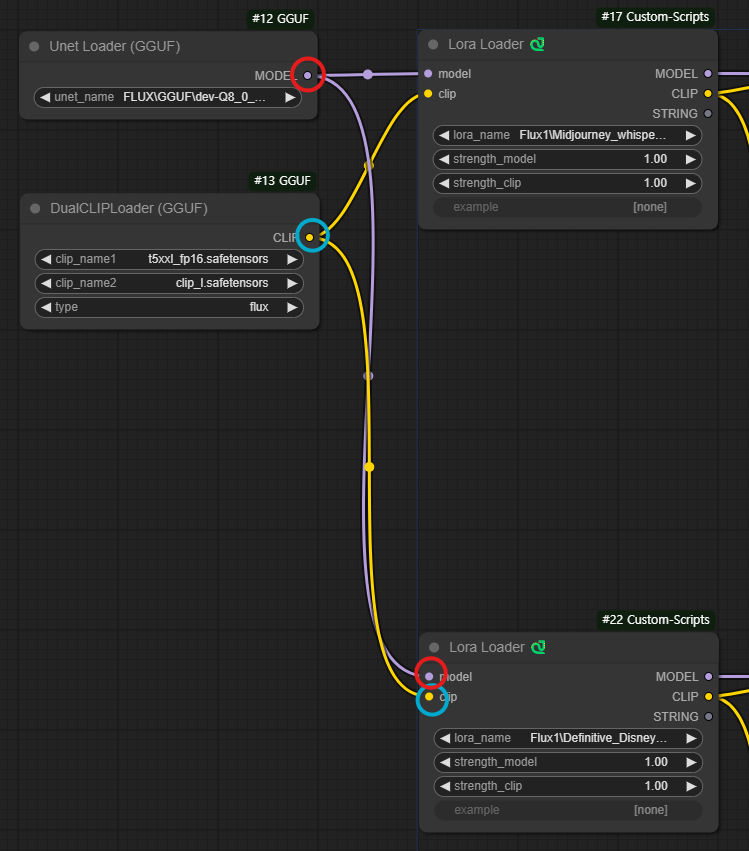
5) 다음은, Reroute 를 사용해보겠습니다. Reroute는 노드의 루트를 연장해주는 기능을 가지고 있습니다. 복잡한 워크플로를 정리할 때 매우 유용한 기능입니다. 방법은 간단합니다.
| - Reroute 로 연장할 노드의 루트을 드래그하여 바탕에 놓습니다. - 나오는 메뉴에서 Reroute 를 선택합니다. - Reroute 에서 오른쪽 마우스를 누루고 Show Type 을 눌러주면, Reroute 가 연장된 루트의 이름을 볼 수 있습니다. |
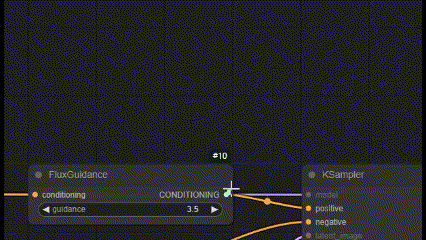
6) Reroute 를 사용해서 Flux Guidance 와 Empty SD3 Latant Image 노드를 아래쪽 KSampler 에 연결합니다.
| - Flux Guidance 노드의 COMDITIONING 루트를 Reroute로 연장하여 아래쪽 KSampler의 positive에 연결합니다. - Empty SD3 Latant Image 노드의 LATANT 루트를 Reroute로 연장하여 아래쪽 KSampler의 latant_image에 연결합니다. |
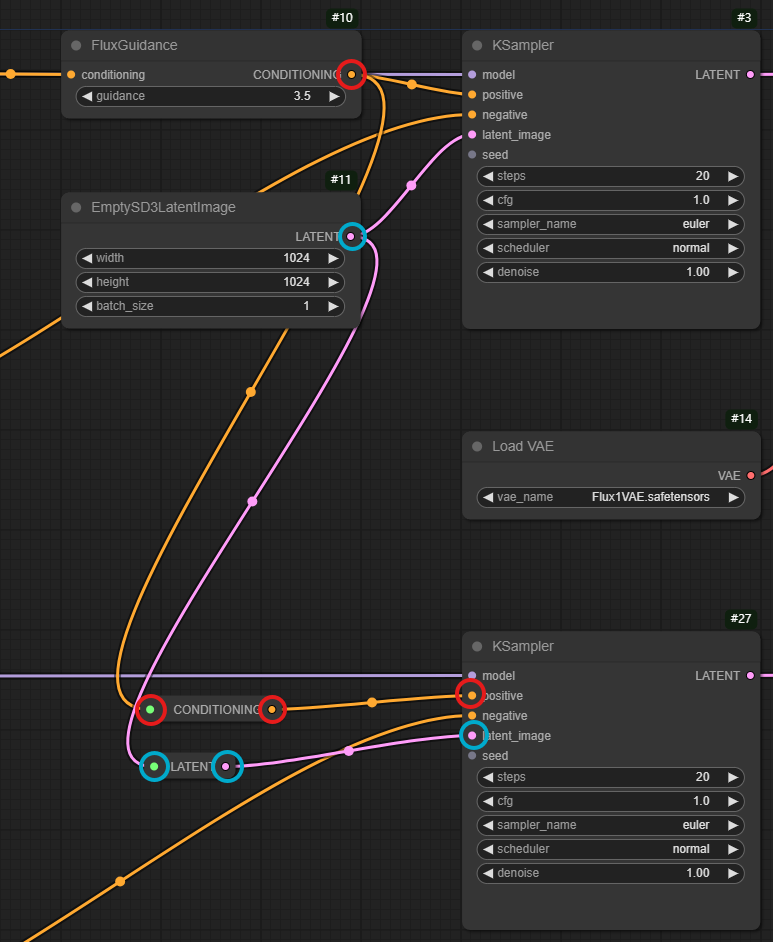
7) 이번에는 두 개의 LoRA가 같은 이미지를 출력할 수 있도록 KSampler 의 seed 를 동일하게 출력하는 노드를 추가하겠습니다. 먼저 KSampler 에서 seed 루트를 꺼냅니다.
| - KSampler 노드에서 오른쪽 마우스를 누루고, Convert Widget to Input 에서 Convert seed to input 을 선택합니다. - KSampler 노드의 왼쪽 Input 라인에 Seed 가 추가된 것을 확인할 수 있습니다. |
- 바탕을 더블 클릭해서 노트 검색란에 "seed" 라고 입력하면 Seed Selector 노드가 있습니다. 이 노드를 추가합니다.
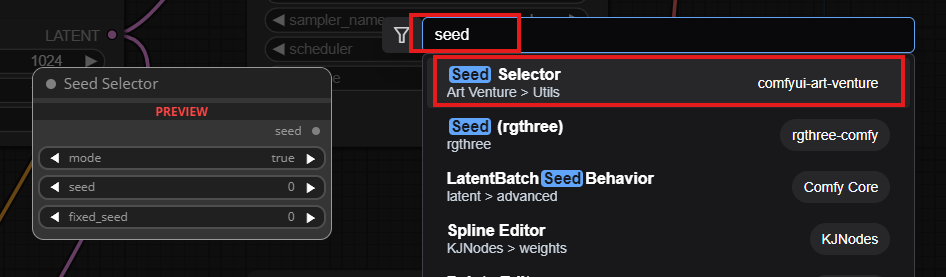
- Seed Selector 노드의 seed 루트를 위, 아래 두 개의 KSampler의 seed 에 모두 연결합니다.
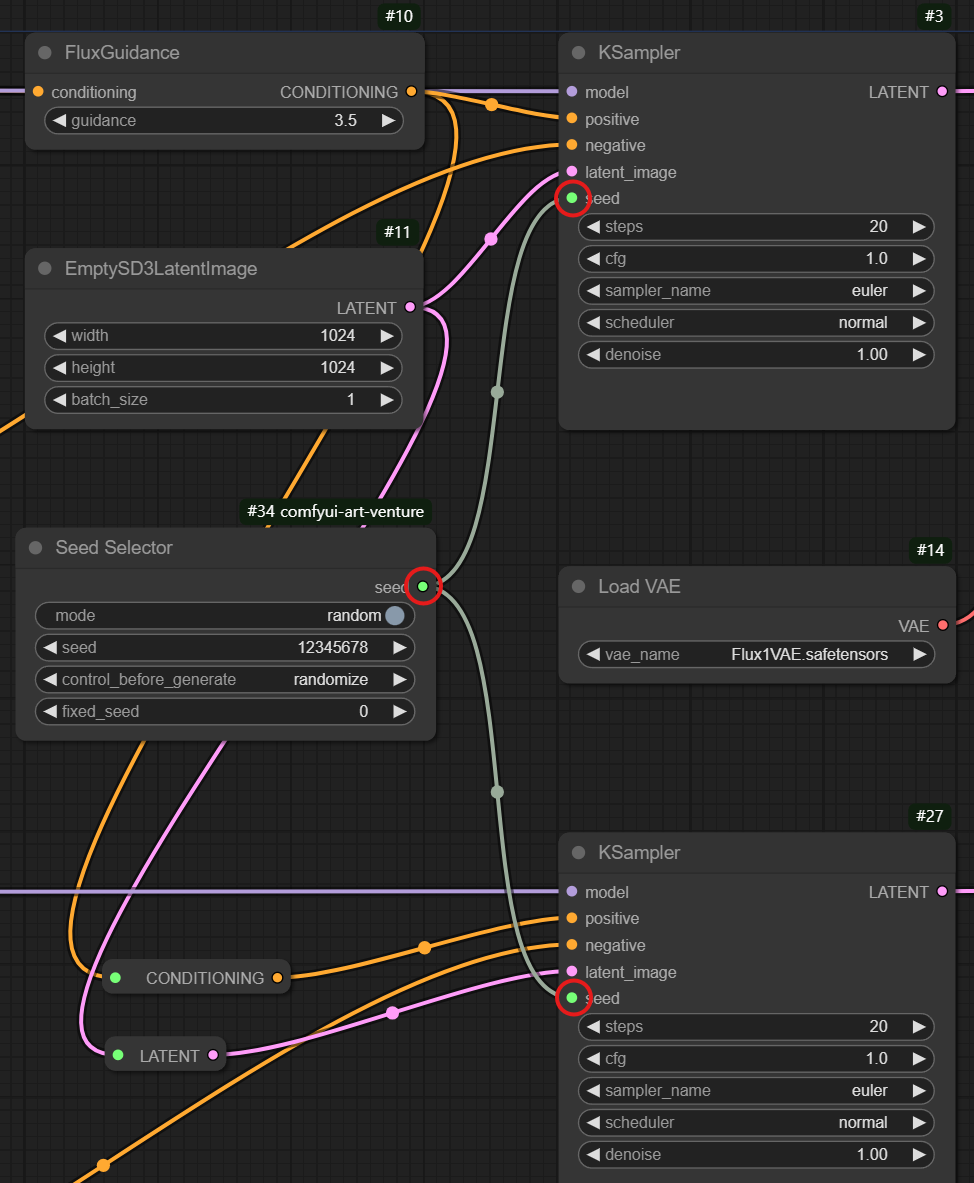
8) Load VAE 의 VAE 루트를 아래쪽 VAE Decode의 vae 루트와 연결합니다.
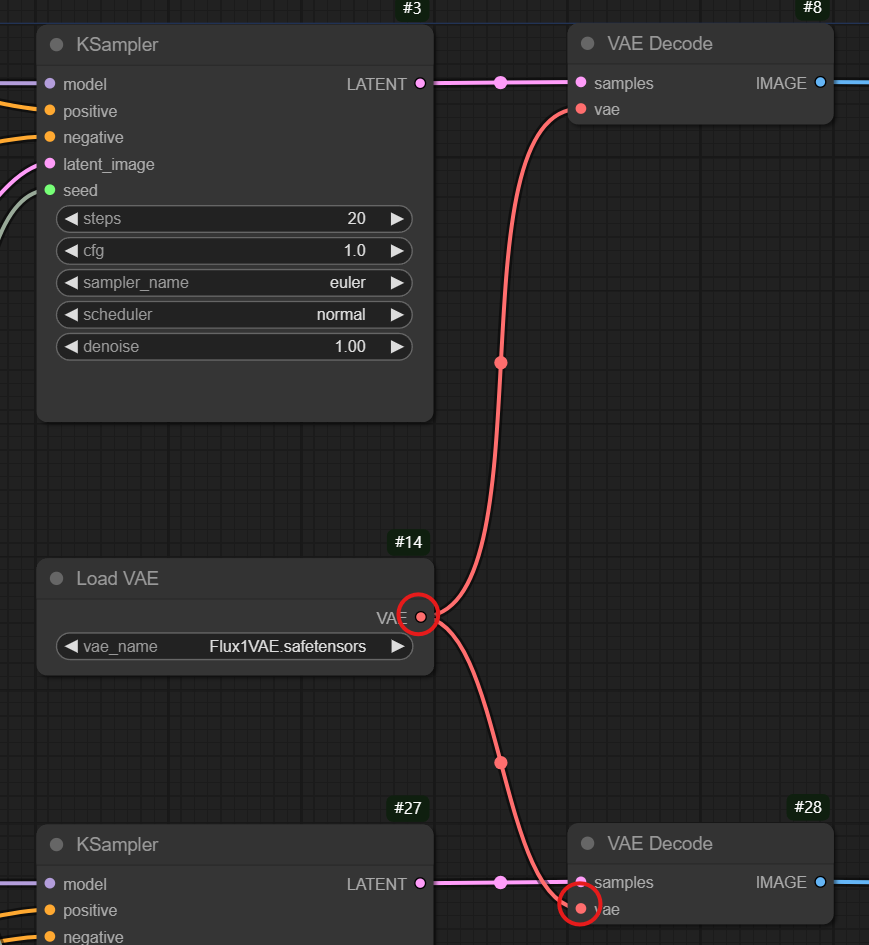
9) 마지막으로 생성된 두개의 이미지를 비교할 수 있도록 Image Comparer 노드를 연결하겠습니다. 먼저, 바탕을 더블 클릭해서 노트 검색란에 "rgthree" 라고 입력하고 스크롤을 내리면 Image Comparer (rgthree) 노드가 있습니다. 이 노드를 추가합니다.
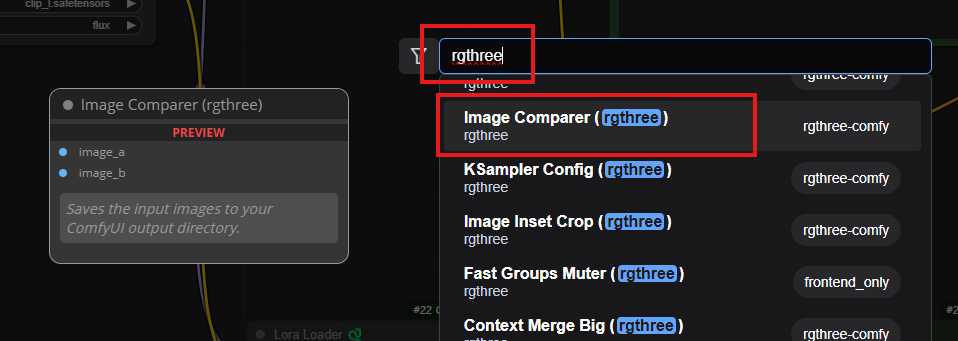
- 위쪽 VAE Decode 의 IMAGE 루트를 Image Comparer (rgthree) 노드의 image_a 에 연결합니다.
- 아래쪽 VAE Decode 의 IMAGE 루트를 Image Comparer (rgthree) 노드의 image_b 에 연결합니다.
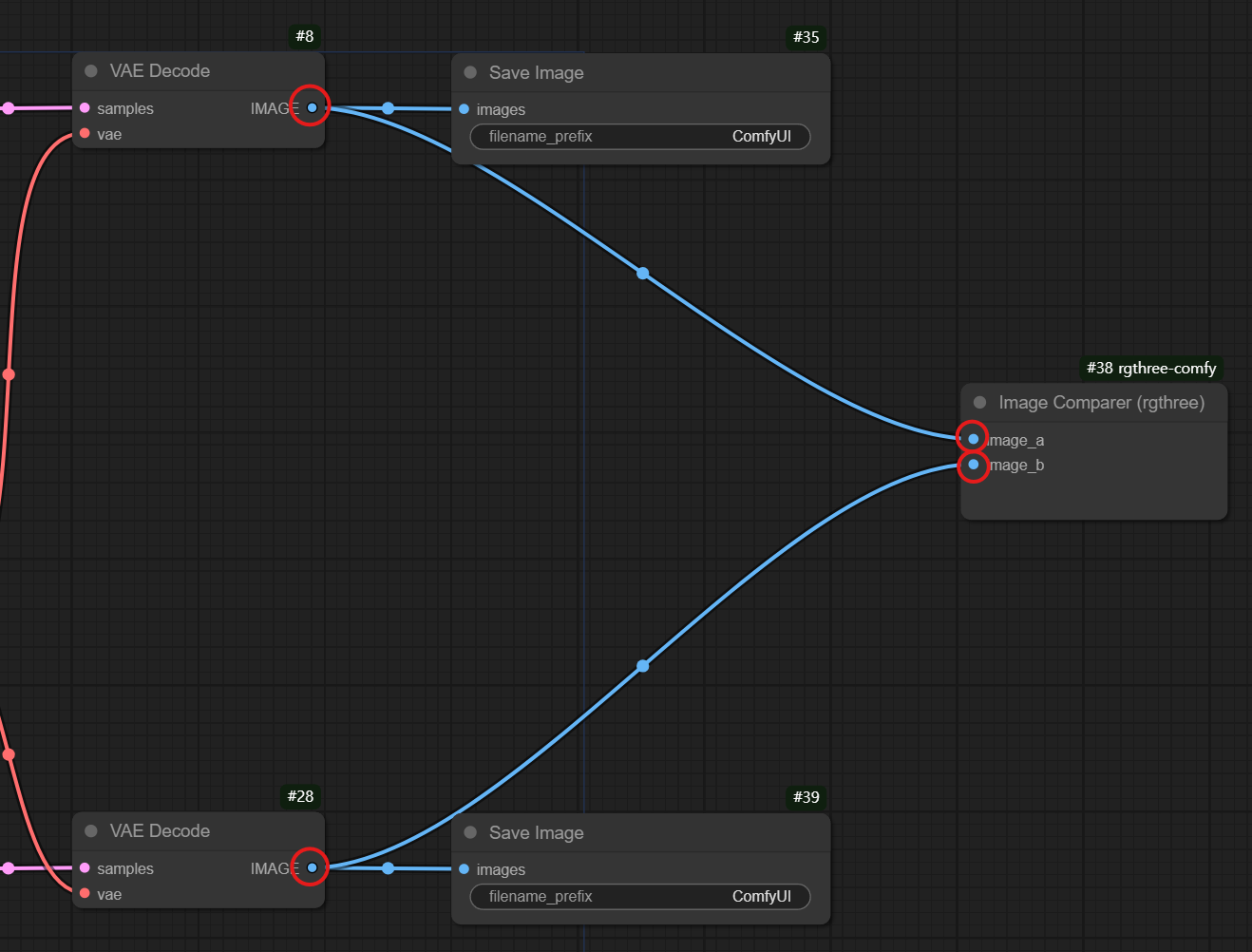
이제 준비가 끝났습니다.
3. Flux - GGUF + (두 개의 Lora)를 사용하여 생성된 이미지 비교하기
1) 로라를 추가로 다운로드 합니다. 아래 링크를 참고해주세요.
https://civitai.com/models/404277/definitive-disney-studios-style-pony-and-flux-by-yeiyeiart
Definitive Disney Studios STYLE -PONY & FLUX- by YeiyeiArt - Flux V1 | Flux LoRA | Civitai
REMEMBER to follow the social networks and ask for your own model. Hi, today I bring you something SPECIAL . My version of the ultimate Disney mode...
civitai.com
2) 링크로 들어가면 Definitive Disney Studios STYLE... 사이트에 연결됩니다. 여기서 Flux V1을 다운 받습니다.
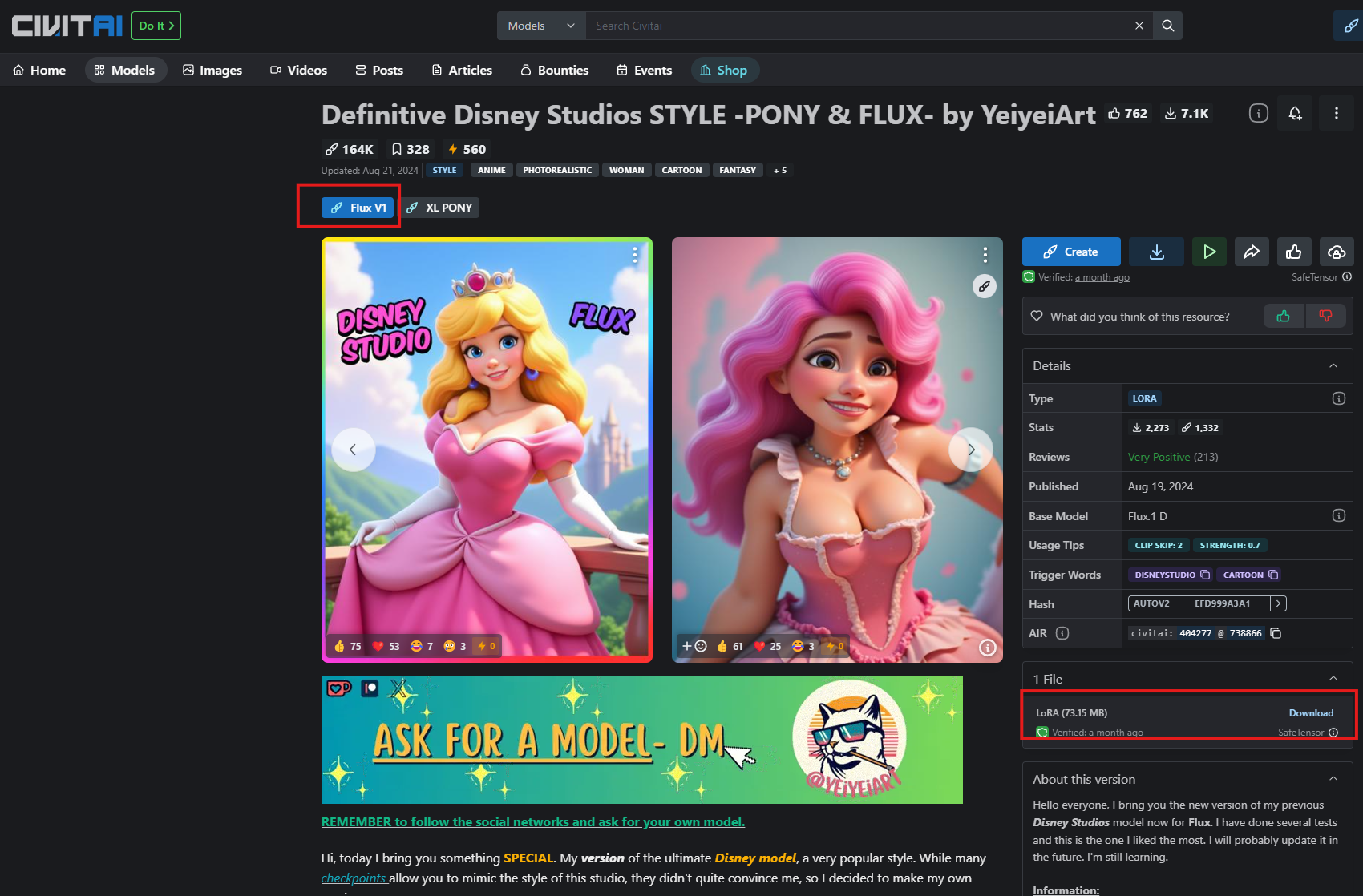
3) 다운로드 받은 Lora를 ComfyUI 가 설치된 Lora 폴더에 넣어 줍니다.
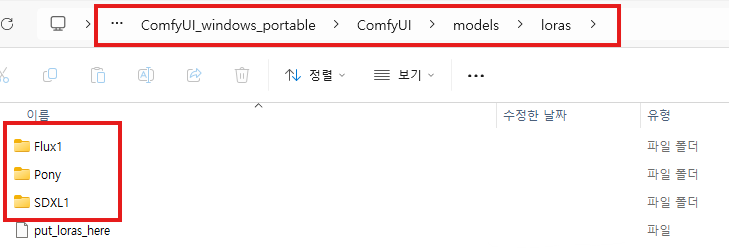
4) ComfyUI를 재실행합니다.
- 재실행은, Manager 로 들어가서 중앙 하단에 있습니다. 클릭 후 잠시 기다리면 새 창이 열리면서 재실행 됩니다.
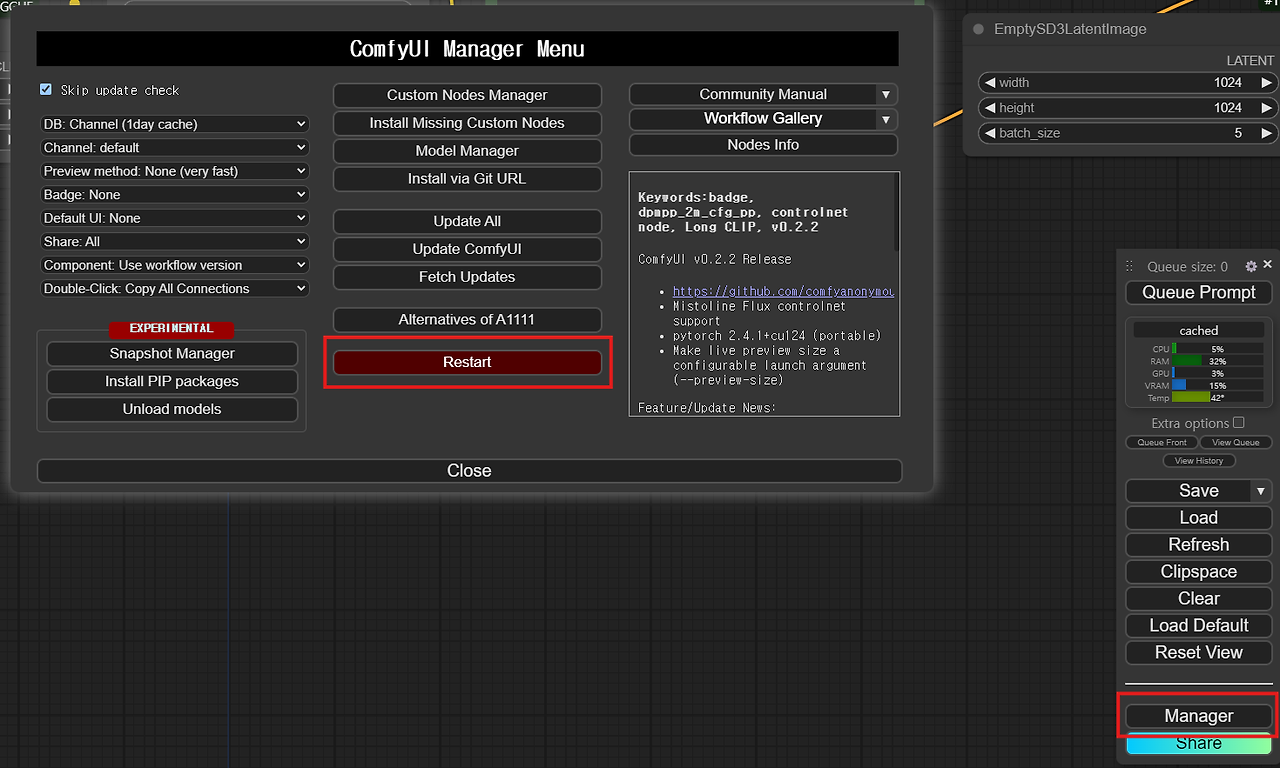
5) 두 개의 Lora Loader 에서 Lora_name 을 클릭하고 LoRA를 선택합니다.
| (1) 상단 Lora Loader 에는, Midjourney Whiper FLUX LoRA 선택해 주시고, (2) 하단 Lora Loader 에는, Definitive Disney Studios STYLE.. 를 선택해 주세요. |
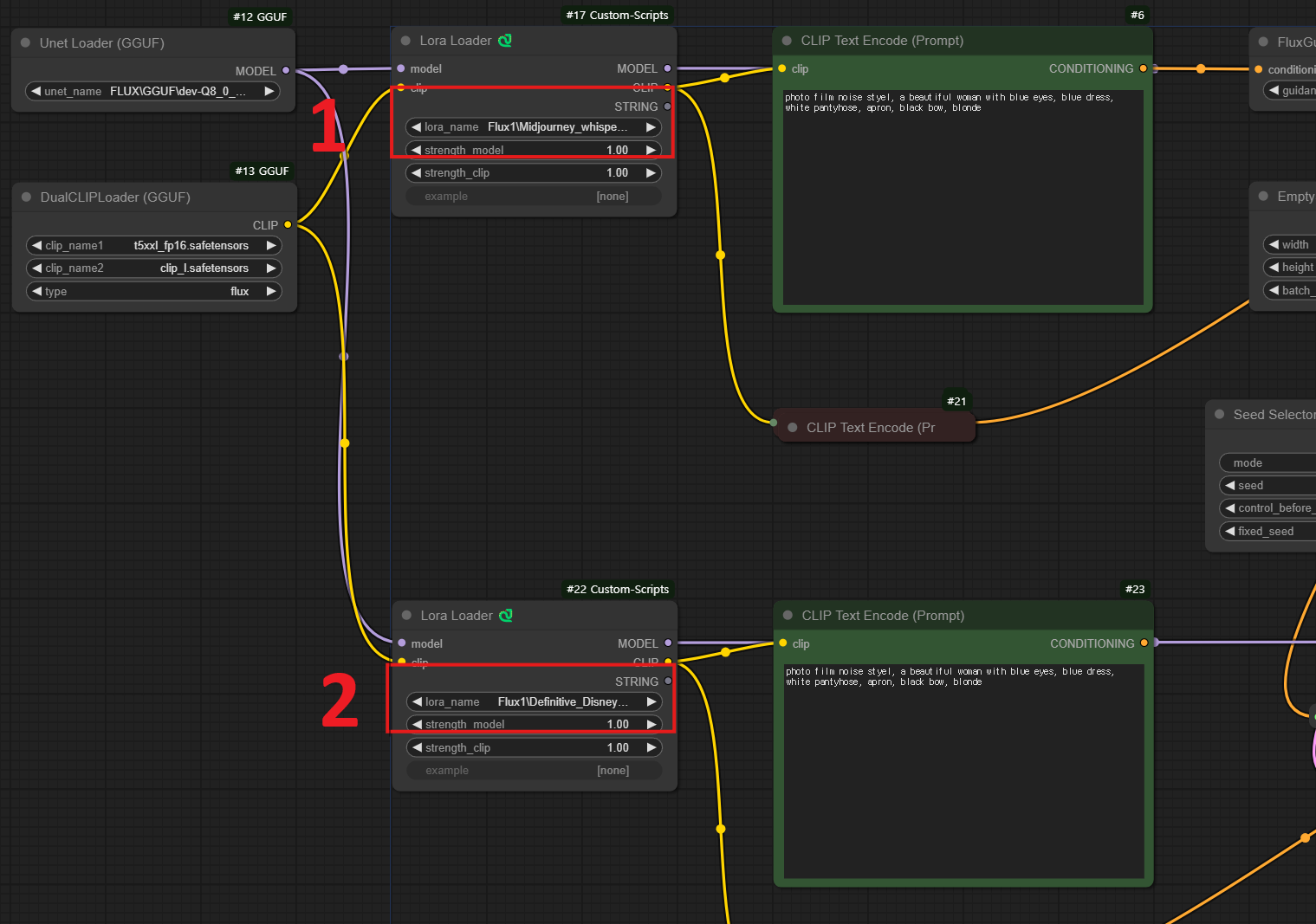
- 두 개의 LoRA와 연결된 두 개의 Clip text encode (Prompt) 노드에 아래와 같이 똑같이 반복하여 입력합니다.
photo film noise styel, a beautiful woman with blue eyes, blue dress, white pantyhose, apron, black bow, blonde

5) Seed Selector 노드에서 seed 값을 아무거나 입력해주시고, Queue Prompt 눌러서 실행합니다.
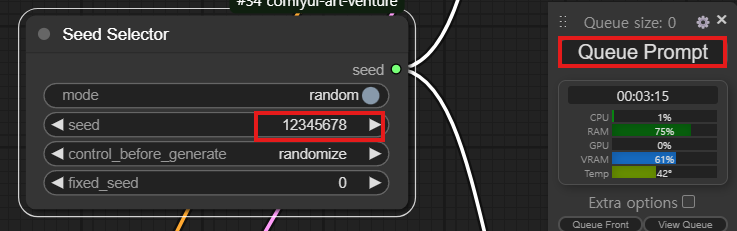
이렇게 생성되었습니다. 이미지 생성은 위쪽 로라부터 생성을 시작하고 이미지 생성이 끝나면 아래 로라로 이어서 생성을 진행합니다. 생성 시간은 약 2~3분정도 소요됩니다.
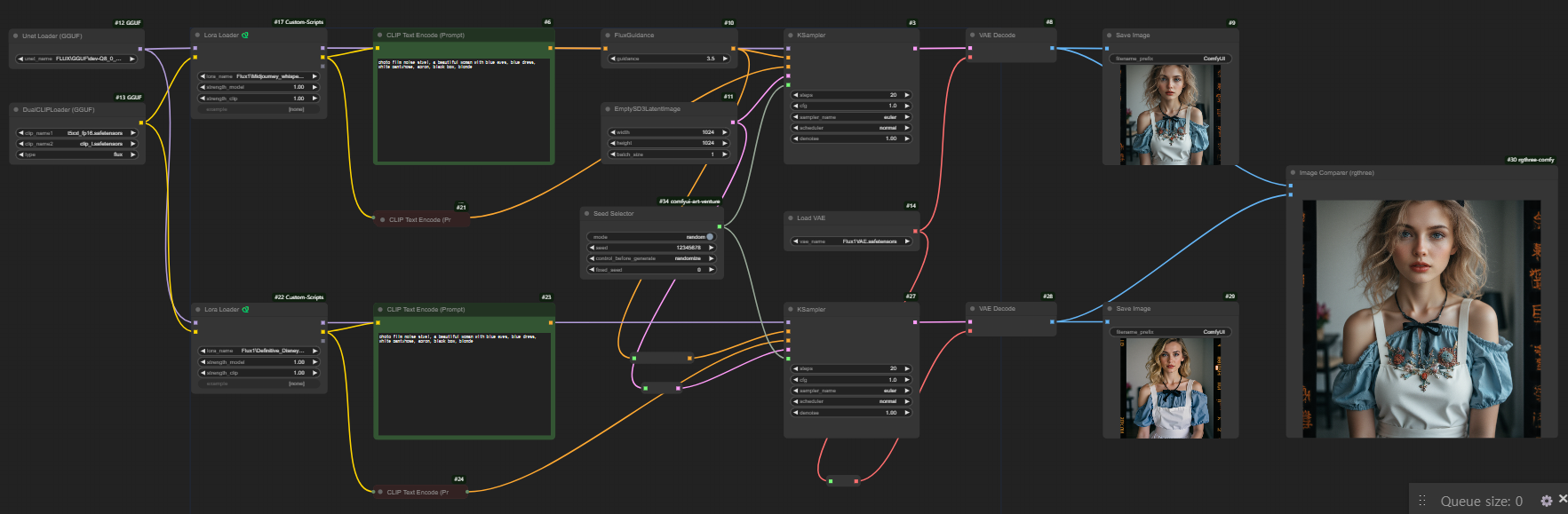
완성된 이미지 입니다.
 |
 |
| Midjourney Whiper FLUX LoRA | Definitive Disney Studios STYLE.. LoRA |
- LoRA에 따라 다른 느낌에 이미지가 생성되는 것을 알 수 있습니다. Comparer 의 장점은 이미지를 겹치고 같은 위치를 비교하면서 볼 수 있다는 점입니다. 비슷하지만 약간의 차이를 느끼거나 디테일한 부분을 확인할 때 좋습니다.
- 이미지는 ComfyUI 안에서도 볼 수 있지만 Output 폴더에 자동 저장되기 때문에, 이미지를 매번 다운 받지 않아도 폴더에서 꺼내서 사용할 수 있습니다.
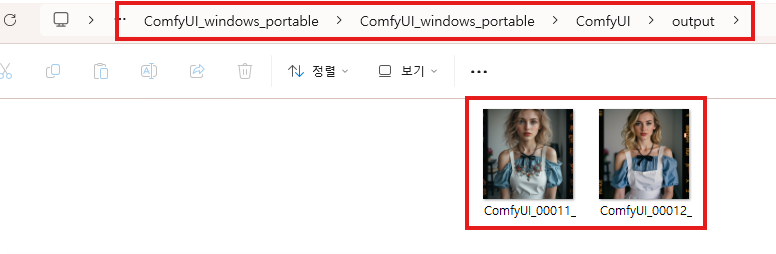
이렇게 LoRA에 따라 다른 느낌에 이미지가 생성되는 것을 알 수 있습니다. 만들려고 하는 최종 이미지의 느낌을 상상하고 LoRA들을 조합하여 결과물을 만드는 것이 스테이블디퓨전에 매력인 것 같습니다. 마치 레고에 블록을 조합하여 형태를 만들 듯, 체크포인트와 로라 그리고 다른 요소들을 더해가면서, 최종적으로 내가 원하는 이미지가 만들어졌을 때, 그 즐거움은 말로 표현하기 어렵습니다 : )
다른 로라들도 직접 사용해보시면서 본인이 상상하는 이미지를 만들어보세요 : )
'스테이블디퓨전' 카테고리의 다른 글
| [스테이블디퓨전] ComfyUI-ControlNet 설치하기 (모델의 포즈를 내 마음대로 변경, ControlNet-Union) (4) | 2024.10.06 |
|---|---|
| [스테이블디퓨전] ComfyUI-FLUX-GGUF 설치(2) (Lora 사용하기) (1) | 2024.09.28 |
| [스테이블디퓨전] ComfyUI-FLUX-GGUF 설치(1) (강력한 Flux 모델을 낮은 사양 PC에서 사용 가능) (2) | 2024.09.27 |
| [스테이블디퓨전] ComfyUI-MimicMotion 챌린지 댄스 동영상 만들기 (2) | 2024.09.24 |
| [스테이블디퓨전] ComfyUI-FLUX (최고의 AI생성 모델 Flux 설치하기) (1) | 2024.09.23 |